Browser Window
Figure 3-1. K-Meleon main window
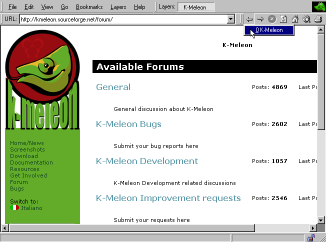
Menus
One of the great features of the K-Meleon browser is the ability to easily modify the browser interface by adding and removing menu items from the menu bar. This ability is built right into the browser preferences. What is described below is the default menus with a fresh install.
File
- New Window
Opens a new browser window containing a blank page.
- Open...
Opens a page (either a URL or a local file) in the current browser window or layer.
- Save As...
Saves the current page to a local file. Web pages can be saved in two ways: "Web Page, HTML only" saves the exact html file for the page, while "Web Page, Complete" saves the html file along with all of the images embedded in the file, and modifies the saved html file to point to the saved images. In addition, pages can be saved as plain text, with the html formatting removed.
- Print...
Prints the current page. If the current page contains frames, only the current frame is printed.
[??? someone please correct this with accurate info]
- Print Preview
Displays the current page as it will appear in printed output.
- Page Setup
Opens the dialog box in which the appearance and layout of printed output can be set.
- Close
Closes the current browser window (or layer, if layers are enabled). If only one window or layer is open, the program exits.
- Exit
Exits K-Meleon, closing all windows and layers. Note that, if the K-Meleon loader is enabled, portions of the program will remain loaded in memory.
Edit
- Cut
Cuts the selected text and places it in the clipboard.
- Copy
Copies the selected text to the clipboard.
- Paste
Pastes the current clipboard contents at the cursor location.
- Select All
Selects the entire text of the current web page.
- Find In Page
Opens a dialog box which can be used to find text within the current web page.
- Find Next
Finds the next occurence (the nearest one after the current cursor location) of the item most recently searched for.
- Find Previous
Finds the previous occurrence (the nearest one before the current cursor location) of the item most recently searched for.
- Manage Profiles
Opens the dialog box for managing user profiles.
- Change Skin
Opens the dialog box for changing the current program skin.
- Preferences
Opens the general Preferences dialog box.
View
- Toolbars
Opens a submenu for selecting the toolbars that will be visible. When the "Lock the Toolbars" option is checked, the toolbars are fixed in place; otherwise, they can be moved by clicking and dragging the handles on the left-hand end of each toolbar.
- Stop
Stops loading the current page.
- Reload
Reloads the current page from the server. If the current page is a result of a form submission, you will be asked if you wish to resubmit the information.
- Source
Views the html source of the current page or frame in a new browser window.
- Increase Font
- Decrease Font
Increases or decreases the display font size for pages in the current browser window.
[Someone check how this works with layers!]
- Next Window / Layer
- Previous Window / Layer
Changes the focus between the currently open K-Meleon windows. If layers are enabled, these change the display to the next higher or lower layer in the current window.
[??? confirm layer behavior]
[I fear it's a mixture. Layers take over the ctrl+tab short cut, but the menu entries still switch window.. /Ulf]
- Full Screen
Go
- Back
- Forward
Opens the previous or next document in the history list.
- Home Page
Opens the home page in the current browser window.
- Search
Opens the search dialog box. The results of a web search on text entered here will be displayed in the current browser window.
The default search engine is Google, but this can be changed by setting the kmeleon.general.searchEngine preference.
- (History List)
The remaining entries in the "Go" menu are the history list for the current browser window -- that is, a list of pages that have been visited. Clicking on one of them will reopen it in the current window. Depending on the Cache settings, this may or may not reload the page.
Bookmarks
This menu is related to the Bookmarks Plugin, and is only visible if that plugin is enabled.
- Config
Opens the Bookmark Configuration dialog box.
[link "bookmark configuration" to the appropriate page]
- Add
Adds a bookmark to the current page. By default, this is added to the end of the list; if a "New Bookmark Folder" has been set using the Edit Bookmarks dialog box, it will be added there instead.
[link "edit bookmarks" to the appropriate page]
- Edit
Opens the Edit Bookmarks dialog box.
[link "edit bookmarks" to the appropriate page]
- (Bookmarks)
The remaining entries in this menu are your bookmarks. Clicking on one of these will open it in the current browser window.
Favorites
- Config
- Add
- Edit
- (Favorites)
Hotlist
- Config
- Add
- (Hotlinks)
Layers
This menu is related to the Layers Plugin, and is only visible if that plugin is enabled.
- Config
Opens a dialog box for activating or deactivating the Layers Toolbar.
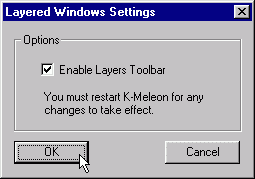
- New Layer
Creates a new, empty layer in the current browser window.
- Delete Layer
Closes the current layer.
- (Current Layers)
The remaining entries in this menu are a list of the layers in the current browser window. Clicking on one will make that layer visible.
Help
- K-Meleon Home Page
Opens the home page for the K-Meleon project. From there, you can access various information about K-Meleon, including the most recent version of this documentation.
- K-Meleon Forums
Opens the web page for the K-Meleon forums. You can use the forums to ask questions about K-Meleon, or to answer the questions of other users.
- About K-Meleon
Displays information about the version of K-Meleon that you are using.
[Note: At some point, there should be an entry on here that says "Displays this help manual"!]
Toolbars
The toolbar
- Go back one page
- Go forward one page
- Stop loading this page
- Reload current page
- Goto home page
- Search the web
- Print this page
URL bar
The URL bar, or navigation bar, is used both to show the URL of the current page and as an input field where you can enter the URL of the next page.
Layers bar
[Image of the layers bar?]
The Layers Toolbar shows a list of the layers opened at the moment. Clicking on one of these will open that layer. Clicking on one with the right mouse button opens a pop-up menu in which you can open a new layer, or close the selected layer.
[Image of the LayerButtonPopup menu?]
Statusbar
The statusbar, at the bottom of the browser window, is used to...