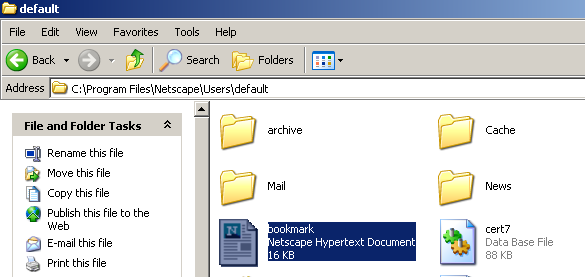Bookmarks / Favorites / Hotlist
Figure 6-1. The Bookmarks Editor
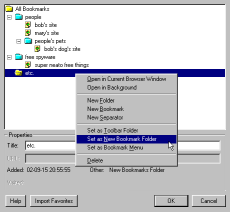

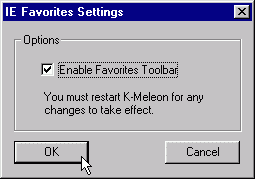
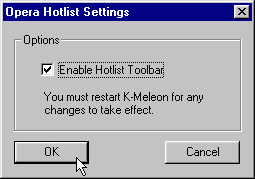
Netscape Bookmarks
If you are currently using Mozilla, Netscape 4, 6, or 7, Phoenix, or Beonex Communicator you are able to make use of your bookmarks in K-Meleon by enabling the "bookmarks" plugin.
Importing the bookmarks file
The way your bookmarks are imported is dependent both on what Mozilla-based browser you want to import the bookmarks of and also on your version of Windows.
Table 6-1. Windows 95, 98, 98 SE, Me Bookmarks
| Browser | Bookmarks location |
|---|---|
| Netscape 4.xx | C:\Program Files\Netscape\Users\PROFILE_NAME\ |
| Netscape 6.x.x, 7.x, & Mozilla | C:\Windows\Application Data\Mozilla\Profiles\PROFILE_NAME\[random string].slt |
| Phoenix | C:\Windows\Application Data\phoenix\Profiles\PROFILE_NAME\[random string].slt |
| Beonex Communicator | C:\Windows\Application Data\beonex\Profiles\PROFILE_NAME\[random string].slt |
Table 6-2. Windows NT 4.0 Bookmarks
| Browser | Bookmarks location |
|---|---|
| Netscape 4.xx | C:\Program Files\Netscape\Users\PROFILE_NAME\ |
| Netscape 6.x.x, 7.x, & Mozilla | C:\Winnt\Profiles\<user name>\Application Data\Mozilla\Profiles\<profile name>\*.slt |
| Phoenix | C:\Winnt\Profiles\<user name>\Application Data\Phoenix\Profiles\<profile name>\*.slt |
| Beonex Communicator | C:\Winnt\Profiles\<user name>\Application Data\Beonex\Profiles\<profile name>\*.slt |
Table 6-3. Windows 2000 & XP Bookmarks
| Browser | Bookmarks location |
|---|---|
| Netscape 4.xx | C:\Program Files\Netscape\Users\PROFILE_NAME\ |
| Netscape 6.x.x, 7.x, & Mozilla | C:\Documents and Settings\[Windows Login Name]\Application Data\Mozilla\Profiles\PROFILE_NAME\[random string].slt\ |
| Phoenix | C:\Documents and Settings\[Windows Login Name]\Application Data\Phoenix\Profiles\PROFILE_NAME\[random string].slt\ |
| Beonex Communicator | C:\Documents and Settings\[Windows Login Name]\Application Data\Beonex\Profiles\PROFILE_NAME\[random string].slt\ |
After you have found the correct directory, highlight the file bookmark.html (NS 4) /bookmarks.html (NS 6/7Moz/Phoenix/Beonex), as shown below:
Right click on bookmarks.html or bookmark.html and send the file to the My Documents folder, as shown below:
Figure 6-3. Right Clicking demonstrated.

Launch K-Meleon. You will be greeted with this prompt:
Figure 6-4. Import Netscape Bookmarks Prompt.
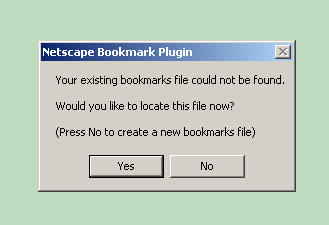
If you want to import bookmark.html or bookmarks.html, press yes. If not, press no. If you choose yes, a prompt asking you to search for bookmark.html or bookmarks.html will appear:
If you choose no, K-Meleon will create a new bookmarks file for you. This prompt will confirm your chosen action:
Using, editing, & configuring bookmarks
Now that bookmarks are set up, let's look at other options such as using bookmarks within the browser, editing them, plus extra configuration options.
If you wish to add a bookmark, press CTRL-D or go to Bookmarks, Add. K-Meleon should look like this:
Figure 6-7. Adding a bookmark to K-Meleon.
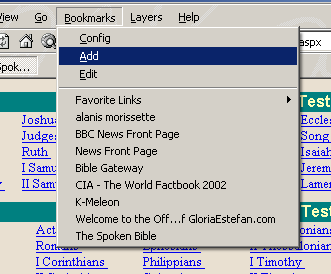
The bookmark editor is a very powerful tool to edit, change, or move bookmarks and folders. To open it, go to Bookmarks, Edit. The editor should look like this:
Figure 6-8. K-Meleon's bookmark manager.
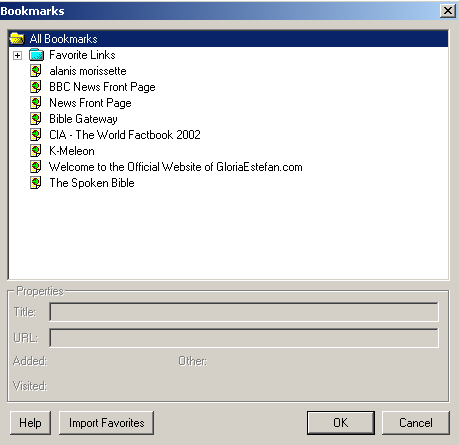
When you highlight a bookmark listing you are given the:
The date the bookmark was made
The web address
The date of the last bookmark visit
It should all look like this:
Figure 6-9. Bookmark properties highlighted.
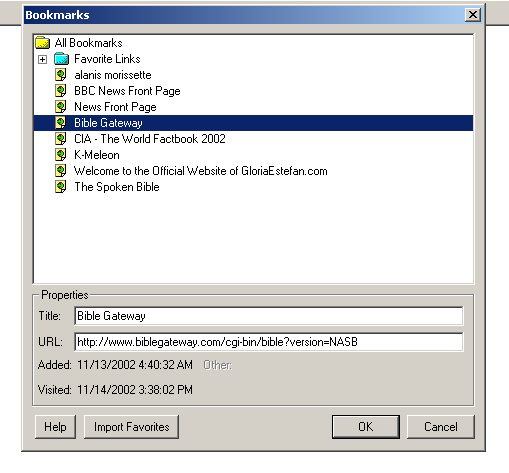
When you right click, a list of options is given. They are:
Open in current browser window
Open in background
New Folder
New Bookmark
New Separator
Set as toolbar folder
Set as New boonmark folder
Set as New boonmark menu
Delete
The right click menu should look like this:
Figure 6-10. The bookmark editor's right-click options.

Now we will review each option one by one.
Open in current browser window: The bookmark is opened in the current browser window used at the time.
Open in background: The bookmark is opened in a new background window.
New Folder: A new folder is created for bookmarks to be put in.
New Bookmark: This action creates a new bookmark.
New Separator: This tool is used to divide sects of bookmarks.
Set as toolbar folder: This fills the toolbar with links that are in a selected folder.
Set as New bookmark folder: This allows new bookmarks to be stored in another folder of the user's choice.
Set as New bookmark menu: This option allows one folder to take over the bookmarks menu, hiding all other folders & bookmarks.
Delete: This act purges bookmarks and folders.
Besides the right-click options, there are four other buttons that have functions in the bookmark editor. They are:
Help: Gives a list of Keyboard shortcuts to be used within the bookmark editor.
Import Favorites: Allows Microsoft Internet Explorer's Favorites to be used as bookmarks if needed.
OK: Used to confirm change to bookmarks or folders.
Cancel: If you elect not to change anything or want to purge any non-confirmed changes made, use this button.
There are extra configuration options that control the bookmarks themselves. They can be found under Bookmarks, Config. The configuration should look like this:
Figure 6-11. The configuration menu.

If you move the bookmarks file while using K-Meleon, you can change the location of the file by clicking the button with three dots. You can toggle the bookmarks toolbar by checking the box. Max toolbar button size and menu spillover length can be configured as desired.